- Free Download Adobe Flash Player 32.00.465 Offline Installer for Google Chrome - Opera & Chromium - Firefox & Netscape - Internet Explorer.
- I’m going to walk through the process of making a bootable Mac OS X 10.7 Lion installation drive out of any USB flash drive key. This is similar to the process of making a bootable Lion installer.
These advanced steps are primarily for system administrators and others who are familiar with the command line. You don't need a bootable installer to upgrade macOS or reinstall macOS, but it can be useful when you want to install on multiple computers without downloading the installer each time.
Download Adobe Flash Player 26 Offline Installer for Windows/MAC/Linux adobe, adobe flash player, adobe flash player offline installer, linux, mac, Offline Installer, Windows. Download Adobe flash player 17 Offline installer version for windows, Mac and Linux.Without Flash player plugin it is not possible to view videos in web.
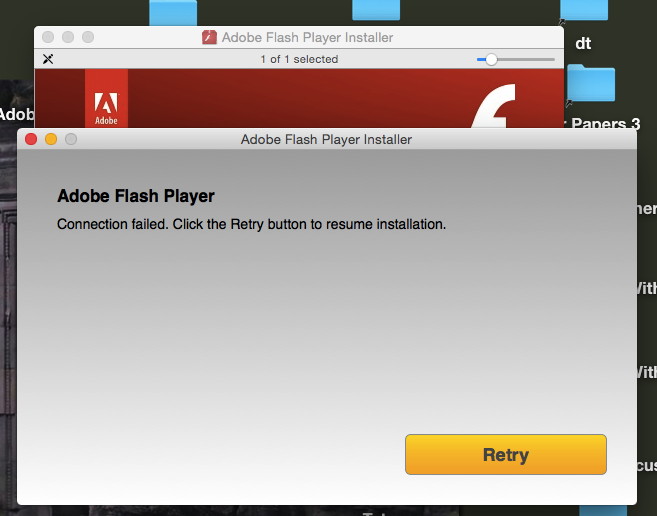
What you need to create a bootable installer
- A USB flash drive or other secondary volume formatted as Mac OS Extended, with at least 14GB of available storage
- A downloaded installer for macOS Big Sur, Catalina, Mojave, High Sierra, or El Capitan
Download macOS
- Download: macOS Big Sur, macOS Catalina, macOS Mojave, or macOS High Sierra
These download to your Applications folder as an app named Install macOS [version name]. If the installer opens after downloading, quit it without continuing installation. To get the correct installer, download from a Mac that is using macOS Sierra 10.12.5 or later, or El Capitan 10.11.6. Enterprise administrators, please download from Apple, not a locally hosted software-update server. - Download: OS X El Capitan
This downloads as a disk image named InstallMacOSX.dmg. On a Mac that is compatible with El Capitan, open the disk image and run the installer within, named InstallMacOSX.pkg. It installs an app named Install OS X El Capitan into your Applications folder. You will create the bootable installer from this app, not from the disk image or .pkg installer.
Use the 'createinstallmedia' command in Terminal
- Connect the USB flash drive or other volume that you're using for the bootable installer.
- Open Terminal, which is in the Utilities folder of your Applications folder.
- Type or paste one of the following commands in Terminal. These assume that the installer is in your Applications folder, and MyVolume is the name of the USB flash drive or other volume you're using. If it has a different name, replace
MyVolumein these commands with the name of your volume.
Big Sur:*
Catalina:*
Mojave:*
High Sierra:*
El Capitan:
* If your Mac is using macOS Sierra or earlier, include the --applicationpath argument and installer path, similar to the way this is done in the command for El Capitan.
Jul 05, 2018 Trusted Windows (PC) download CL-Eye Driver 5.3.0.0341. Virus-free and 100% clean download. Get CL-Eye Driver alternative downloads. Cleanmymac 3 free. download full version.
After typing the command: Adobe premiere pro cc 2020 free download for mac.
- Press Return to enter the command.
- When prompted, type your administrator password and press Return again. Terminal doesn't show any characters as you type your password.
- When prompted, type
Yto confirm that you want to erase the volume, then press Return. Terminal shows the progress as the volume is erased. - After the volume is erased, you may see an alert that Terminal would like to access files on a removable volume. Click OK to allow the copy to proceed.
- When Terminal says that it's done, the volume will have the same name as the installer you downloaded, such as Install macOS Big Sur. You can now quit Terminal and eject the volume.
Use the bootable installer
Determine whether you're using a Mac with Apple silicon, then follow the appropriate steps:
Apple silicon
- Plug the bootable installer into a Mac that is connected to the internet and compatible with the version of macOS you're installing.
- Turn on your Mac and continue to hold the power button until you see the startup options window, which shows your bootable volumes and a gear icon labled Options.
- Select the volume containing the bootable installer, then click Continue.
- When the macOS installer opens, follow the onscreen instructions.
Intel processor
- Plug the bootable installer into a Mac that is connected to the internet and compatible with the version of macOS you're installing.
- Press and hold the Option (Alt) ⌥ key immediately after turning on or restarting your Mac.
- Release the Option key when you see a dark screen showing your bootable volumes.
- Select the volume containing the bootable installer. Then click the up arrow or press Return.
If you can't start up from the bootable installer, make sure that the External Boot setting in Startup Security Utility is set to allow booting from external media. - Choose your language, if prompted.
- Select Install macOS (or Install OS X) from the Utilities window, then click Continue and follow the onscreen instructions.
Learn more
For more information about the createinstallmedia command and the arguments that you can use with it, make sure that the macOS installer is in your Applications folder, then enter the appropriate path in Terminal:
- Big Sur: /Applications/Install macOS Big Sur.app/Contents/Resources/createinstallmedia
- Catalina: /Applications/Install macOS Catalina.app/Contents/Resources/createinstallmedia
- Mojave: /Applications/Install macOS Mojave.app/Contents/Resources/createinstallmedia
- High Sierra: /Applications/Install macOS High Sierra.app/Contents/Resources/createinstallmedia
- El Capitan: /Applications/Install OS X El Capitan.app/Contents/Resources/createinstallmedia
A bootable installer doesn't download macOS from the internet, but it does require an internet connection to get firmware and other information specific to the Mac model.
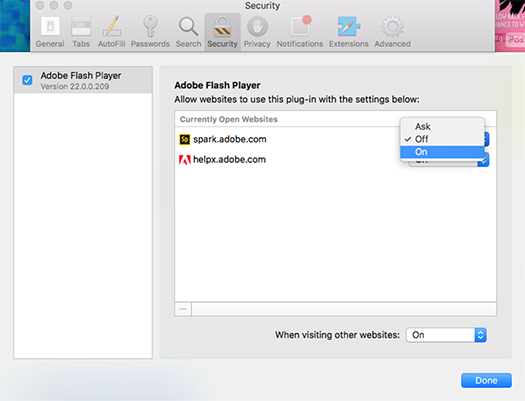
Summary: Are you dealing with a crashed Mac or unable to boot your Mac machine?
Before you think of reinstalling macOS or doing a hardware fix, ensure that you’ve rescued your data from the device.
This blog will guide you through an easy process of creating a bootable macOS Mojave USB install drive or a recovery USB drive using Stellar Data Recovery for Mac software.
The USB recovery drive will help you to recover the data from your crashed or non-booting macOS. So go ahead, download the free software trial now.
Minimum requirement: 8 GB USB flash drive, Mac, and Mojave installer.
- Download macOS Mojave 10.14 from App Store.
- When the download completes, quit the installer, as it will launch itself automatically.
- Locate the installer from the Applications folder (copy it to the desktop if you desire).
- Connect the USB flash drive with at least 8 Gigabytes storage space to your Mac.
- Open Terminal and enter the next command: sudo (drag and drop the installer from application folder to locate its path) –volume (drag and drop the USB flash drive from the Mac volumes to specify its path) –nointeraction –downloadassets
Warning: The command erases the flash drive so check there are no stored files; backup the files, if they exist, before executing the sudo command.
- Type the administrator password when prompted. The Terminal creates the installer drive on the opted USB flash drive.
Docker getting started windows. Note: Erase the flash drive to HFS+ (Mac OS Extended (Journaled)) but not APFS.
Usage of USB Install Drive
- Backup the entire drive before performing a clean install on your Mac machine.
- Connect the USB install medium.
- For T2 security chip supported by 2018 MacBook Pros and iMac Pros, you need to “allow booting from external media” from Startup Security Utility. Alternatively, hold the option key and reboot the Mac then use the arrow key to select the USB flash drive as an installer.
- Allow the computer to boot from the USB flash drive. Deploy the macOS Mojave software.
Installer Tips
- When Apple releases newer Mojave versions, re-download the new installer and recreate installer drive to keep it up to date.
- Keep the installer drive on a safe place so that you can use it as an external recovery drive when your Mac gets into trouble.
Data Recovery on macOS: Why We Need It Here
While performing macOS upgrade or fresh installation, you must back up data to an external storage medium. Backup helps to restore all the data back to Mac’s internal storage drive, containing the new macOS. If you do not have a backup, then you end up losing all your data stored in the Mac drive. This is because, during macOS installation, the installer erases the startup partition completely or the entire storage drive, depending upon your choice during installation.
If No Backup: What Is the Recourse?
There are chances that you did not take backup to an external backup drive, or in the rare case, the backup itself was lost, damaged, or unavailable. In such scenarios, you can rely on a data recovery software—such as the editor’s choice Stellar Data Recovery Professional for Mac—that can recover your lost data after macOS Mojave installation. The software works flawlessly with the older & newer version of MacBook Pro, MacBook Air, iMac, iMac Pro, and Mac Mini etc.
The Process of Data Recovery
The process of data recovery is straightforward. Follow the steps mentioned below to get back the data stored in the drive—erased completely after installing the new macOS Mojave:
1. Download and install the Mac data recovery utility on the same system where you have installed the new macOS Mojave (due to the negligible storage requirement of the utility).
2. Alternately, you can download and install the utility on a different Mac machine, then connect the internal drive as an external device by removing it from the affected Mac.
3. Launch the data recovery software to interact with its lucid graphical user interface.
4. In the Recover Data module, select the type of data and the location of the storage drive.
Installer Flash Sur Mac
5. Toggle on the Deep Scan switch from the bottom left and click the Scan
6. Allow the scan to complete, which may take some time—depending on the storage size and the condition of the affected drive.
7. Preview the recoverable files if you want, then select all the required files and click the Recover
8. Specify a different external backup drive with size greater than the drive where you are performing the data recovery then click Save.
When the save process is complete, verify the recovered data from the backup storage drive. Copy the files back to your Mac or an externally used Mac drive (reconnect the drive to the Mac once the restoration process is over).
Activation of the Software
You must activate Stellar Data Recovery Professional on your Mac in order to save the recoverable files. The free download version of the software is a good way to know the software’s interface, scan your drive, and preview the recoverable files.
Watch the activation video of Stellar Data Recovery Professional to know how to activate the software and use its complete functionality, including the complementary Drive Monitor, on your iMac or MacBook system.
Conclusion

Uninstall Flash Installer Mac
The blog highlighted the need for recovery drive, steps to create a bootable USB flash drive, and usage of the drive for installing the new macOS Mojave 10.14 in one or multiple computers. The drive acts as an external recovery drive in case your Mac fails to boot. In addition, the drive acts as a means to fresh install the drive to boost the performance of your slow, virus-infected, or troubled Mac. The blog also suggested a data recovery software that can help recover data lost due to macOS Mojave installation on your desktop or notebook computer.
