- Docker Free Download For Windows 10 64 Bit
- Docker Free Download For Windows
- Docker Free Download For Ubuntu
- Docker Download Freeze
- Docker Download Free
- A single Docker Hub repository can hold many Docker images (stored as tags). Creating repositories. To create a repository, sign into Docker Hub, click on Repositories then Create Repository: When creating a new repository: You can choose to put it in your Docker ID namespace, or in any organization where you are an owner.
- Download rate limit. Estimated reading time: 5 minutes. Docker has enabled download rate limits for pull requests on Docker Hub. Limits are determined based on the account type.
The WordPress rich content management system can utilize plugins, widgets, and themes. Docker-credential-helpers is a suite of programs to use native stores to keep Docker credentials safe. Go to the Releases page and download the binary that works better for you.
Estimated reading time: 5 minutes
Docker has enabled download rate limits for pull requests on Docker Hub. Limits are determined based on the account type. For more information, see Resource Consumption FAQs and Docker Hub Pricing.
A user’s limit will be equal to the highest entitlement of theirpersonal account or any organization they belong to. To take advantage of this, you must log into Docker Hub as an authenticated user. For more information, seeHow do I authenticate pull requests. Unauthenticated (anonymous) users will have the limits enforced via IP.
- A pull request is defined as up to two
GETrequests on registry manifest URLs (/v2/*/manifests/*). - A normal image pull makes a single manifest request.
- A pull request for a multi-arch image makes two manifest requests.
HEADrequests are not counted.- Limits are applied based on the user doing the pull, and not based on the image being pulled or its owner.
Docker will gradually introduce these rate limits starting November 2nd, 2020.
How do I know my pull requests are being limited
When you issue a pull request and you are over the limit for your account type, Docker Hub will return a 429 response code with the following body when the manifest is requested:
Docker Free Download For Windows 10 64 Bit
You will see this error message in the Docker CLI or in the Docker Engine logs.
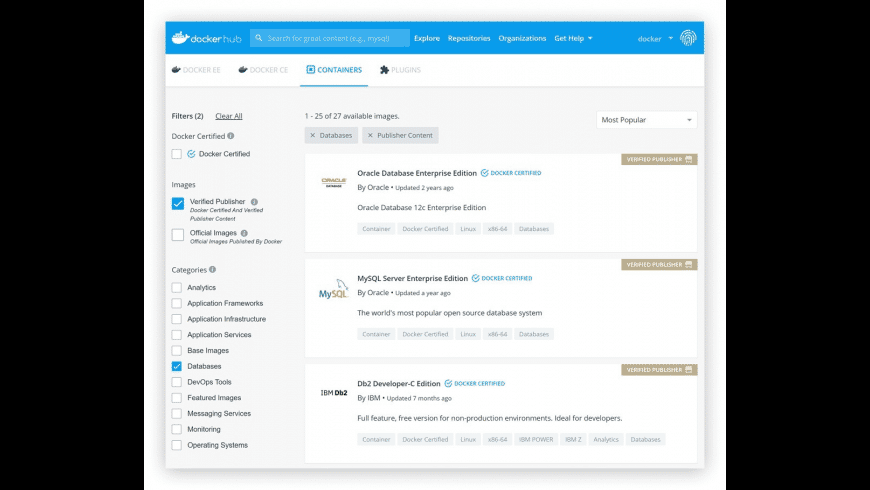
How can I check my current rate
Valid manifest API requests to Hub will usually include the following rate limit headers in the response:
These headers will be returned on both GET and HEAD requests. Note that using GET emulates a real pull and will count towards the limit; using HEAD will not, so we will use it in this example. To check your limits, you will need curl, grep, and jq installed.
To get a token anonymously (if you are pulling anonymously):
To get a token with a user account (if you are authenticating your pulls) - don’t forget to insert your username and password in the following command:
Then to get the headers showing your limits, run the following:
Which should return headers including these:
This means my limit is 100 per 21600 seconds (6 hours), and I have 76 pulls remaining.
Remember that these headers are best-effort and there will be small variations.
I don’t see any RateLimit headers
If you do not see these headers, that means pulling that image would not count towards pull limits. This could be because you are authenticated with a user associated with a Legacy/Pro/Team Docker Hub account, or because the image or your IP is unlimited in partnership with a publisher, provider, or open source organization.
How do I authenticate pull requests
The following section contains information on how to log into on Docker Hub to authenticate pull requests.
Docker Desktop
If you are using Docker Desktop, you can log into Docker Hub from the Docker Desktop menu.
Click Sign in / Create Docker ID from the Docker Desktop menu and follow the on-screen instructions to complete the sign-in process.
Docker Engine
If you are using a standalone version of Docker Engine, run the docker login command from a terminal to authenticate with Docker Hub. For information on how to use the command, see docker login.
Docker Swarm
If you are running Docker Swarm, you must use the -- with-registry-auth flag to authenticate with Docker Hub. For more information, see docker service create. If you are using a Docker Compose file to deploy an application stack, see docker stack deploy.
GitHub Actions

If you are using GitHub Actions to build and push Docker images to Docker Hub, see login action. If you are using another Action, you must add your username and access token in a similar way for authentication.
Kubernetes
If you are running Kubernetes, follow the instructions in Pull an Image from a Private Registry for information on authentication.
Third-party platforms
If you are using any third-party platforms, follow your provider’s instructions on using registry authentication.
Other limits
Docker Hub also has an overall rate limit to protect the application and infrastructure. This limit applies to all requests to Hub properties including web pages, APIs, image pulls, etc. The limit is applied per-IP, and while the limit changes over time depending on loadand other factors, it is in the order of thousands of requests per minute. The overall rate limit applies to all users equallyregardless of account level.
You can differentiate between these limits by looking at the error code. The “overall limit” will return a simple 429 Too Many Requests response. The pull limit returns a longer error message thatincludes a link to this page.
I’ve been running Pi-Hole on my Synology for a good few years. It has taken me a while to figure out how to run it the way I liked to which is why I wrote the previous guide a few years ago. (see: Running Pi-Hole inside Docker on Synology)
Although this has helped me and many others, I was never quite happy about the outcome and have strived to find a better way. I didn’t want to have to rely on WebStation or anything else outside of the docker container. Thankfully I stumbled upon dockers network driver named macvlan.
Note: I will be using the command line in this guide however the containers will still be visible in the Synology Docker UI.
TL;DR (too long, don’t read)
Download the docker-compose.yaml1 file to your Synology, edit all the network addresses replacing the example network 192.168.123.X Install docker rhel 8. with your own network. and run the following command:
If it all works Pi-Hole will be running on IP .199. Continue reading to understand (hopefully!)
If your names is using IP x.x.x.199 then please change the above!
Using macvlan for networking
Macvlan is a network driver provided by Docker, the following is an extract from the documentation
Some applications, especially legacy applications or applications which monitor network traffic, expect to be directly connected to the physical network. In this type of situation, you can use the macvlan network driver to assign a MAC address to each container’s virtual network interface, making it appear to be a physical network interface directly connected to the physical network.
So the idea is that we will create our own docker network using the macvlan driver, this will then allow us to connect our Pi-Hole container onto this network which will assign it it’s own MAC. This will then appear to be directly connected on our host network but will have it’s own IP and therefore all network ports available.
A new network can be easily created using the following command (but hold off, we’ll go into actually doing this later using configuration files)
In all my examples I will be using the network 192.168.123.0/24. If you use any of the downloaded files please update these entries to your specific network.
Note: The IP address range in the above command of 192.168.123.192 / 28 might appear strange. This is so that we can restrict the IP addresses docker uses so not to clash with our physical machines see IP calculator.
Making things easier using docker compose
I’m quite a lazy guy when if comes to repitition. I quickly became fed up of clicking around the docker UI to create containers, update containers and to modify them. Luckily docker comes with a way to automate this setup with the command docker-compose. I now use this to create all my containers that I run but in this example we will focus on Pi-Hole.
Docker Free Download For Windows
Note: I’m using version 2 of the docker compose format. This is the only version that seems to support specifying MAC and IP addresses which to me is very handy. It only needs to be specified once at the top of each file.
Docker compose requires a configuration file that is in YAML format. This is just plain text so can be edited using any application however, whitespace is important so no TAB characters please.
In the docker compose file we can create the network (macvlan), we can create our service (Pi-Hole) and optionally assign specific MAC and IP addresses. I will explain each section individually to build up the complete picture. I will also attach a download link at the bottom of the article so that you are not forced to copy & paste.

If you want to follow along then ssh to your Synology, create a file name docker-compose.yaml and add the following snippets. You can then try this out running the following command in the same place as the file you created. This command will re-create the config each time so you do not need to delete previous versions.
For more information try sudo docker-compose up —help
Start by specifying the version.
Defining the network:
This creates a new network named pihole_network using the parent network interface ovs_en0. This will be visible in the Synology docker UI under networks.
Please check your network interface using ipconfig and change the parent device above to match.
Next we need to add our Pi-Hole container. This can be added with the following configuration.
Docker Free Download For Ubuntu
We specify our containers name, image and various networking information plus the environments required by Pi-Hole.
The combination of these two configurations are all that is required to create and run Pi-Hole on your Synology NAS. The complete file can be downloaded here.1
If you need more information the documentation can be found here.
How do we use docker compose
Assuming you have your docker compose file correctly setup (either writing your own or downloading one of mine) you can now start up Pi-Hole from the command line. If all works out then Pi-Hole should now be up and running and visible inside the Synology Docker UI.
Docker compose requires root access which will ask for your admin password. The -d is needed to run in daemon mode, if we do not supply this then the command will block in the shell.
How do we go about updating - you might ask?
Updating to the latest image is very easy. You can run the following commands.
Optionally you can specify the service $sudo docker-compose up pihole if you have mulitple services
Docker Download Freeze
This will download the new version and then re-create the updated Pi-Hole container.
Optional step; one file per container
Docker Download Free

As I have many containers running on my Synology I separated each service into it’s own file and included it along with it’s configuration and volumes. This way I can compose many docker files together rather than having one huge file. This is accomplished by the following in my main docker-compose.yaml file in the full example:
Downloading the combined2 file will give you the mulitple docker files, or you can download the single1 file for a basic simple container.
Head over to my project on gitlab to see all files in full 3
